Retusz starych fotografii – tutorial
lis 18, 2009 dodał: Artur | w kategorii: fotografia, grafika, photoshop, różne
Po opublikowaniu przeze mnie kilku starych fotografii wiele osób zapytało o sposób, metodę odzyskiwania zniszczonych zdjęć.
Postanowiłem napisać mały tutorial. Za przykład posłużę się fotografią z mojego zbioru, na fotografii moi dziadkowie oraz kuzyn z rodzicami. Zdjęcie nie jest zbyt mocno zniszczone, retusz będzie polegał przede wszystkim na poprawienie zakresu tonalnego, a w zasadzie rozciągnięcie go w stronę cieni (popularnie mówiąc – przyciemnienie zdjęcia). Warto poczytać więcej o zakresie tonalnym fotografii, dla chętnych podeślę kilka linków. Do poprawy jakości zdjęcia wykorzystuję program Adobe Photoshop CS4 w wersji angielskiej, tylko taką uznaję ze względu na setki materiałów i tutoriali w internecie.

- Zdjęcie oryginalne
1. Zdjęcie jest zeskanowane jakimś tanim skanerem, zmniejszone przeze mnie do rozmiarów ok 800×600 w celu łatwiejszego opublikowania w internecie.
Na poniższym screenie zaznaczyłem strzałkami kilka interesujących nas punktów. Są to przebarwienia i plamy które trzeba usunąć/wyrównać tak aby zdjęcie wyglądało lepiej.
2. Górna i dolna krawędź jest lekko odbarwiona, to często spotykany przy starych fotografiach. Wynika to m.in. z utlenienia się materiału, czasami zamoczenia, zawilgotnienia itd. Najłatwiej można to usunąć zmieniając kolor całego zdjęcia (konkretnie – pozbywając się koloru), tym bardziej że zdjęcie jest i tak czarno-białe.
W celu usunięcia koloru wybieramy z górnego menu Image – Adjusments – Hue/Saturation (lub ctrl+u) i ustawiamy Saturation na “-100”.
3. Operator skanera troszkę nieumiejętnie lub niedbale skanował to zdjęcie, widać że jest ono lekko skrzywione w lewą stronę. Żeby wyrównać zdjęcie (lekko obrócić) duplikujemy warstwę (ctrl+J) i z górnego menu wybieramy Edit – Free transform. Zbliżając się myszką do prawego górnego rogu zdjęcia pojawiają się strzałki, teraz bardzo delikatnie obracamy zdjęcie przytrzymując wciśnięty klawisz myszy do momentu aż zdjęcie będzie proste.
4. Teraz czas na zakres tonalny zdjęcia. Z menu Image wybieramy Adjustments – Levels. Na wykresie rozpiętości tonalnej widzimy ewidentnie brak szczegółów w cieniach (lewa strona wykresu) czego efektem jest zbyt jasne zdjęcie. Naszym zadaniem jest teraz przesunięcie punktu “czerni” do miejsca w którym zaczyna się wykres rozpiętości.
5. Zdjęcie powinno być zdecydowanie ciemniejsze, lepsze, wyraźniejsze. Teraz zajmiemy się plamami i różnego rodzaju skazami. Idealną metodą na pozbycie się różnego rodzaju plamek np. na skórze, jest zamalowanie tych fragmentów innymi fragmentami skóry, materiału, tła itp. W tym celu użyjemy narzędzia Clone Stamp Tool. Wybieramy z lewej kolumny (lub klikamy S), następnie z wciśniętym klawiszem alt (lewy) wybieramy miejsce źródłowe, najbardziej zbliżone do uszkodzonego miejsca, potem zwalniamy klawisz alt i malujemy uszkodzony fragment zdjęcia. To narzędzie wymaga wprawy i przećwiczenia, zachęcam do eksperymentów i ćwiczeń, efekty są zadziwiające. W ten sposób pozbędziemy się wszelkich plam na ubraniach, twarzy, większych rys, przerw itd..
6. Teraz czas na wyostrzenie zdjęcia, w tym celu użyjemy dość ciekawej metody. Duplikujemy warstwę (ctrl+j) i będąc na górnej warstwie wybieramy Filter – Other – High Pass. W oknie ustawiamy wartość Radius w taki sposób, żeby były widać delikatne kontury postaci itd. Proszę o przetestowanie kilku ustawień, ja dla swojego zdjęcia użyłem wartości 0,9. Klikamy OK.
7. Teraz wystarczy zmienić sposób mieszania warstw na Overlay i gotowe, obraz jest wyraźnie ostrzejszy. Na koniec spłaszczamy warstwy klikając Layer – Merge down.
8. Ostatnim efektem jest dodanie czarnej ramki i cienkiej białej linii. Jest to efekt dodatkowy, dodający troszkę estetyki do zdjęcia. W tym celu duplikujemy warstwę (ctrl+J) i klikamy na nowej warstwie dwa razy, aż pojawi się nowe okno Lyer Style. Przechodzimy do zakładki Stroke i ustawiamy Size: 1, Position: Inside, Color: biały. Zatwierdzamy OK.
9. Przechodzimy teraz do dolnej warstwy (Background) i z menu górnego wybieramy Image – Canvas Size. Zaznaczamy opcję Relative i wpisujemy wartość Width: 100 pixeli, Height: 100 pixeli. Tutaj też zapraszam do eksperymentowania z grubością czarnej ramki. Zatwierdzamy klikając OK
Tak powinno wyglądać gotowe zdjęcie. Jak pisałem na początku, zdjęcie to nie było bardzo zniszczone, nie wymagało odtwarzania zbyt wielu uszkodzonych fragmentów zdjęcia. Użyte tutaj metody są jednak uniwersalne i prawidłowo użyte odmienią każde stare zdjęcie w bardzo ładną fotografię.


Kategorie
- Bez kategorii
- design
- film
- fotografia
- grafika
- inspiracje
- internet
- marketing
- muzyka
- photoshop
- rodzinka
- różne
- sztuka
- webdesign



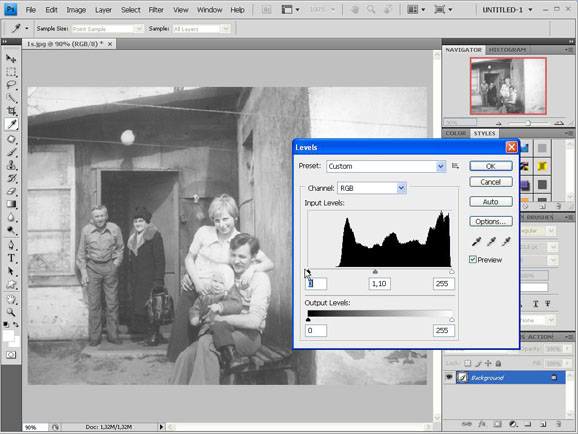
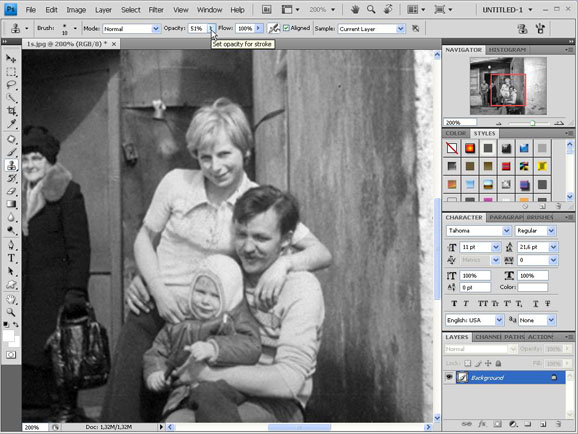

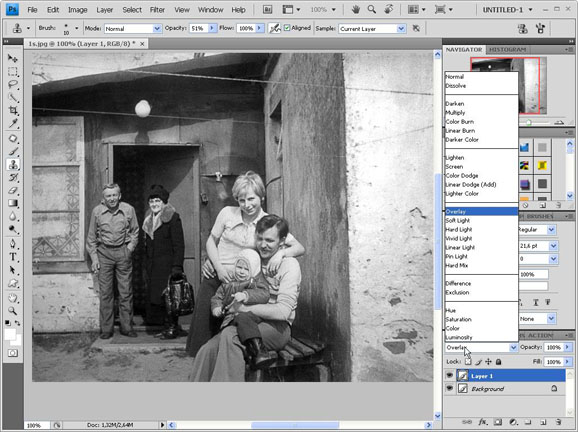

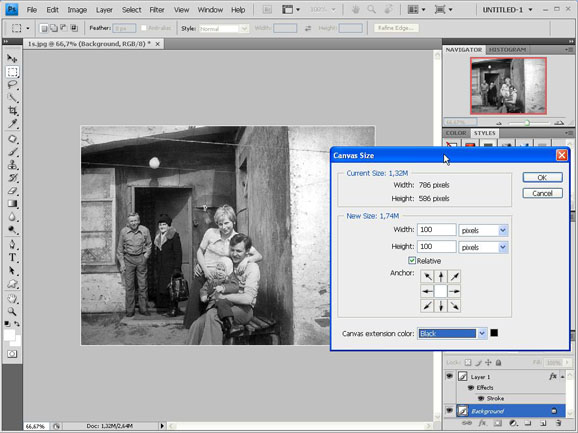
7 komentarzy for "Retusz starych fotografii – tutorial"
Cześć! A mógłbyś napisać tutorial jak przeprowadzić renowację ubytków/zagięć/brudu na starych, zniszczonych zdjęciach?
Jeśli masz takie zdjęcie, podeślij, zobaczę co da się zrobić i ew. zrobię tutorial
To zdjęcie powinno mieć tytuł “pora roku ?”.
Po dorosłych na pierwszym planie i panu w głebi widać, że jest dość ciepło. Dziecko jest ubrane w kominiarkę, kozaczki i ciepłą kurtkę. Pani w głębi też jest ciepło ubrana. I nawet ma rękawiczki 🙂
I co będzie kolejny tutorial jak ktos wcześniej wspominał? O renowacji ubytków, brudów, zagięć?
w sumie nie ma sprawy, potrzebuje tylko jakieś przykładowe stare brudne brzydkie zdjęcie. Podeślijcie takowe, to zrobię tutorial
This really answered my problem, thank you!
Witam, mam stare zdjęcie portretowe mojej babci – odbitka taka jedwabista, chropowata, po zeskanowaniu całe jest w takie bardzo drobne plamki – jakby efekt mory ale to nie to, nie mogę sobie poradzić z ich usunięciem – czy mogę prosić o pomoc?